Recently I have came across a scenario in which I have to change the linkType of FormDatasource of OOTB form (InventItemBarcode) which have two datasources (InventItemBarcode & InventDim). InventDim have linkType (InnerJoin). Without Overlayring I need to change the linkType of InventDim to (OuterJoin) in order to show those items in this form which does not have any InventDimId. After some research I have found the solution. See the screen shots attached.
Community Post: https://community.dynamics.com/ax/f/33/p/266905/753942#753942
Wednesday, 31 January 2018
Tuesday, 23 January 2018
Job to update customer address location roles in AX7 / D365
I have a task in which I want to update the location roles with customer store addresses in which user can map single or multiple location roles with address. So when I started working I found that it is bit difficult to map location roles with address, as OOTB feature uses maps which is a bit difficult logic to understand for new developers of Microsoft Dynamics. That is why I have created a job that can help the developers to map location roles to addresses.
Please see below screenshots:
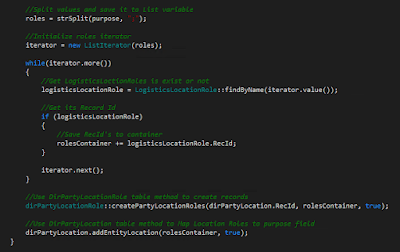
Please see below screenshots:
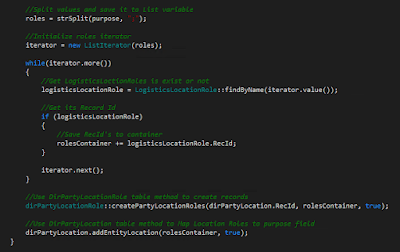
Tuesday, 16 January 2018
How to Resolve Error: Field(s) are disabled and cannot be used for Import / Export in AX7 / D365
This error generally occurs when we use Unmapped fields in data entity (Data Management) and try to map manually through map source to staging option. The main reason of this error is that Unmapped fields are virtual and computed. Unmapped fields always support read actions as per Mircosoft documentation for unmapped fields. But in some cases we need to do write actions on Unmapped fields we can achieve it by doing following steps.
1- Error (Unmapped field):
2- Error resolution is to set "Allow edit on Create" (Property) to "Yes". This will enable write operation on your unmapped field.
3- By setting the property Data Management will automatically map your Unmapped field.
1- Error (Unmapped field):
2- Error resolution is to set "Allow edit on Create" (Property) to "Yes". This will enable write operation on your unmapped field.
3- By setting the property Data Management will automatically map your Unmapped field.
Wednesday, 10 January 2018
Export Dynamics AX7 / D365 Data Entity Records into Azure SQL Database
In this blog we will discuss how we can export data entity records into our own Azure SQL database.
Step: 1
Create Database or you can use your existing Database.
Step: 2
Create security login and refresh Security folder.
Step: 3
Select your db in which you want to export data entity records and assign your login account db_owner role.
Step: 4
Now go to data management and click configure data source.
Step: 5
Create Database and set type as Azure SQL DB.
Step: 6
Now click Configure Entity to database and create connection string.
Note:
You have to change the DB credentials if you don't do this you will get an error message as shown in image.
Step: 7
After you have login with your Database credentials. Click publish on UI.
Select one of the entities and publish it to the database.
Step: 8
Now go to your Database and refresh it. You will see the staging table of the entity that you have published from Data management.
Step: 9
Now at last all we need to do is to export the entity records to your database and set your target to your local Database. You can also verify your records by matching your entity count and Database records count as show in image.
Reference msdn link: Export Dynamics AX”7” Entities to your own Azure SQL Database
Step: 1
Create Database or you can use your existing Database.
Step: 2
Create security login and refresh Security folder.

Step: 3
Select your db in which you want to export data entity records and assign your login account db_owner role.
Step: 4
Now go to data management and click configure data source.
Step: 5
Create Database and set type as Azure SQL DB.
Step: 6
Now click Configure Entity to database and create connection string.
Note:
You have to change the DB credentials if you don't do this you will get an error message as shown in image.
Step: 7
After you have login with your Database credentials. Click publish on UI.
Select one of the entities and publish it to the database.
Step: 8
Now go to your Database and refresh it. You will see the staging table of the entity that you have published from Data management.
Step: 9
Now at last all we need to do is to export the entity records to your database and set your target to your local Database. You can also verify your records by matching your entity count and Database records count as show in image.
Reference msdn link: Export Dynamics AX”7” Entities to your own Azure SQL Database
Monday, 1 January 2018
How to Apply Hotfix and Create Deployable Package in D365
In this blog we will discuss that how we can apply hotfix and create its deployable package in D365. First extract your hotfix zip in your folder explorer then run below process as shown in images.
Note: In my case, Hotfix is for ApplicationSuite Model.
After applying the hotfix create its deployable package as shown in images.
For installing deployable package in any other development environment. Please refer this blog: Install deployable packages by using command line instead of LCS in D365
Note: In my case, Hotfix is for ApplicationSuite Model.
After applying the hotfix create its deployable package as shown in images.
For installing deployable package in any other development environment. Please refer this blog: Install deployable packages by using command line instead of LCS in D365
Subscribe to:
Comments (Atom)
How to Get Customer Free Text Invoice "Totals" form field value with X++ in D365FO
Customer free text invoices are an essential aspect of financial management in D365FO. In this blog, I have compiled all the code needed to ...



























