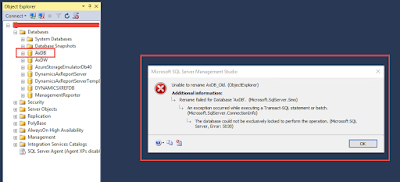Recently I have got a requirement from a client in which they wanted to email invoices in Dynamics 365 for Finance and Operations, with the nicely shaped email body containing meaningful information such as Invoice ID and Customer reference. They also wanted to attach additional documents such as invoice specifications to these emails.
When I start searching on the Internet looking for a solution, I have discovered a pretty good tool that runs side by side with built-in SSRS reports and provides far better options regarding report print destinations including Email. The best part is that this tool is entirely free of charge.
I will describe in my next article how I used it to implement my scenario for emailing invoices, but right now I want to share with you guys what else I have learned about this tool and give you a quick overview.
The tool is called Docentric and consists only of models so it’s really lightweight. It doesn’t use over-layering so you are on the safe side here. Installation process means importing models and synchronizing the database so it takes hardly 15-20 minutes.
When you install it, start any report and open the Print destination settings form. You will notice a new link Show Docentric destinations as shown on the image below. When you click it, Docentric print destinations will open, bringing many new possibilities to the table.
Let’s make a quick tour.
Docentric Email Print Destination:
The first thing that made me very happy is a possibility to create an HTML email body with dynamic parts. Depending on a report you will be able to use some contextual information in the email body, for example Invoice ID or Customer account number. Besides plain text placeholders, there are also image placeholders you can use such as Company logo or Worker image. You can pick among them in the Fields drop-down list in the email body editor.
You can also switch to the full screen mode to better design your email body as I did for my scenario, but I will explain more in the next article.
This is not all – you can use the same placeholders (@InvoiceId@, @InvoiceAccount@, etc.) also to form the email subject or attachment name. Moreover, you can use all of them in all other print destinations, for example in output filename when printing the report to File.
Docentric Screen Print Destination:
I personally liked very much Docentric report viewer because pagination and zooming work as expected. In addition, you can print to local printers directly from Docentric viewer while from SSRS viewer you can print only to Network printers registered in D365FO.
But there is one more thing, a really huge benefit indeed, which you will get if you start using this tool: Docentric viewer actually works in on-premises environments! This is a truly useful because there is no viewer available for SSRS reports in D365FO on-premises environments. In fact, it seems that Microsoft has no plans to provide it at all, according to official documentation.
Docentric File Print Destination:
Besides sending files to browser for download, you can save files (also in batch) to Azure blob storage, SharePoint, Attachments or File system (applicable for on-premises). You can use placeholders in any of these settings, e.g. in Azure blob container or File system folder path.
Docentric Printer Print Destination:
Printing reports to a selected printer works in exactly the same way as the built-in functionality. The only difference is that you can set up the default printer (per user or user group).
Docentric Print Archive:
Built-in Print archive contains archived reports that you can search by the Description field only (this data actually comes from report caption, e.g. ‘Show invoice’). Wouldn’t be great if we could search archived reports also by customer/vendor, Invoice ID, Sales/Purch ID, etc.? Even more, I would certainly like to see the email body of emailed reports including all the recipients (i.e. expanded email tokens), subject, etc. I was pleasantly surprised when I discovered that Docentric enables all of that.
In this article I made a short introduction of Docentric, a D365FO Add-On that significantly improves all report print destinations, especially emailing and archiving capabilities. It certainly helped me for my scenario, but more on that in my next article.
Don’t forget, this tool is completely free! You can learn more about Docentric here: https://ax.docentric.com/free-edition/