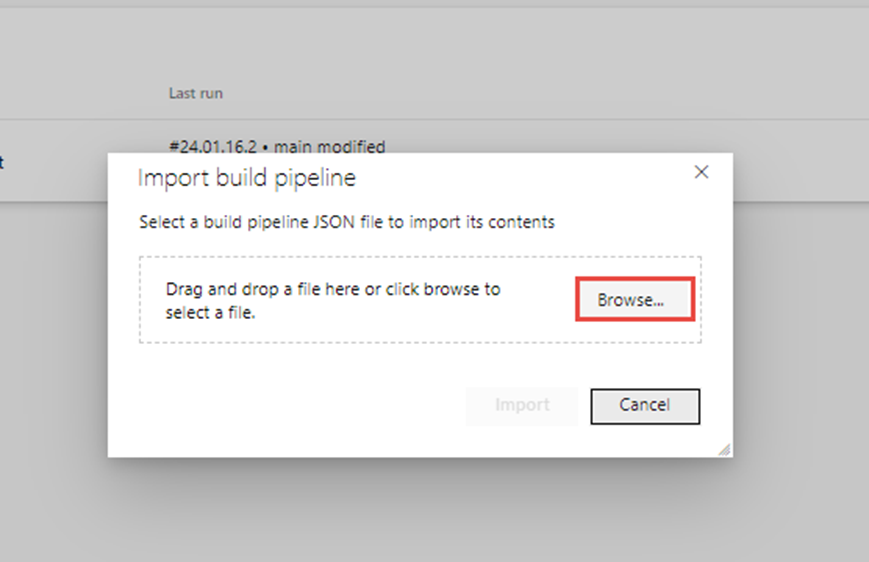This post is intended for those who have started their career in D365FO as Technical Consultants.
In my experience, the approach to programming a from-scratch application differs from working on an already-built product with thousands of lines of code. Since we work on D365FO, which has an extensive codebase, our approach varies from starting development from scratch.When working on a product, the key skills that should be emphasized are debugging and troubleshooting. The ability to find errors efficiently is crucial. In my view, to excel in Dynamics as a technical consultant, focusing on debugging is essential. You need to understand where the backend code for forms or reports, which run on the user interface, is located. Learn to backtrack from there, and if an issue arises, understand how to debug it. For instance, in the "info" class "add" method, all the info, warnings and errors are generated throughout Dynamics. By placing breakpoints and using the call stack, backtrack to understand the flow of the code.
Repeating this process of debugging will enhance your debugging skills, providing a better understanding of the Dynamics backend structure. The more you engage in debugging, the clearer your understanding of Dynamics will become, leading to improvement in your overall skills.
I hope that this will be beneficial advice. 🙂